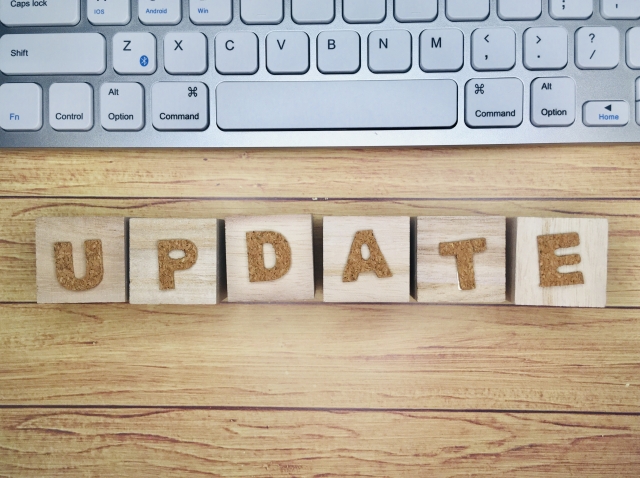Windowsのセキュリティは日々の脅威に対応するために常に最新の状態を保つことが不可欠です。特に、組み込みの防御ツールであるMicrosoft Defenderは、PCの安全を守る上で重要な役割を果たしています。しかし、Windows Updateが機能しない場合、どうすればDefenderを更新できるのでしょうか?
この記事では、Windows Updateに頼らずにMicrosoft Defenderを手動で更新する方法を、ステップバイステップで解説します。
はじめに:なぜMicrosoft Defenderの更新が重要なのか

Microsoft Defenderは、Windowsユーザーにとって最前線のセキュリティ防御ラインです。このツールは、マルウェアやウイルスからPCを保護し、ビジネスデータや個人情報の安全を確保するために不可欠です。しかし、Windows Updateが機能しない場合、Defenderの更新が遅れると、新たな脅威に対する保護が弱まり、セキュリティリスクが高まります。
最新のセキュリティ脅威に対応するため、Microsoft Defenderは定期的な更新が必要です。これには、新しいウイルス定義の追加や既存のセキュリティ機能の強化が含まれます。Windows Updateを通じて自動的にこれらの更新が行われることが多いですが、この機能が停止している場合、手動での更新が必要になります。
手動更新は、最新の脅威からPCを守るための迅速な対応を可能にします。特にビジネス環境では、セキュリティの脆弱性を最小限に抑えることが重要です。この記事では、Windows Updateが停止している状況でも、Microsoft Defenderを最新の状態に保つための具体的な手順を紹介します。
方法1:Microsoft Defenderの更新機能を使う
Microsoft Defenderを最新の状態に保つ最も簡単な方法は、Windowsの設定内にある更新機能を利用することです。Windows 10では「スタート」メニューから「設定」>「更新とセキュリティ」>「Windowsセキュリティ」を選択し、「ウイルス&脅威の防御」をクリックします。Windows 11では、「スタート」>「設定」>「プライバシーとセキュリティ」>「Windowsセキュリティ」の順に進みます。
ここで「ウイルス&脅威の防御の更新」セクションを見つけ、「保護の更新」(Windows 11)または「更新の確認」(Windows 10)をクリックします。これにより、Microsoft Defenderは最新のウイルス定義やセキュリティ機能の更新をチェックし、必要に応じてダウンロードとインストールを行います。
このプロセスは、通常Windows Updateを通じてバックグラウンドで実行されますが、Windows Updateが停止している場合でも、この方法でDefenderの更新が可能です。この手順は、特に技術的な知識がないユーザーにとっても簡単に実行できるため、定期的なセキュリティチェックの一環として推奨されます。
方法2:PowerShellでDefenderシグネチャを更新
Windows PowerShellは、Microsoft Defenderのシグネチャを更新するための強力なツールです。特にWindows Updateが停止している場合、PowerShellを使用して直接セキュリティ定義を更新することが可能です。これは、特にシステム管理者や上級ユーザーにとって有効な手段となります。
PowerShellでDefenderのシグネチャを更新するには、まずPowerShellを管理者権限で開きます。次に、単純なコマンド「Update-MpSignature」を入力して実行します。このコマンドは、Windows 10とWindows 11の両方で機能し、Defenderのセキュリティ定義を最新の状態に更新します。
このプロセスは、バックグラウンドで実行され、PowerShell内では目立った動作を示さないことがありますが、実際にはDefenderのシグネチャを更新しています。更新後は、Windowsセキュリティアプリ内の「ウイルス&脅威の防御の更新」セクションで、最新のセキュリティ情報を確認できます。
方法3:Microsoft.comを通じてDefenderコンポーネントを更新
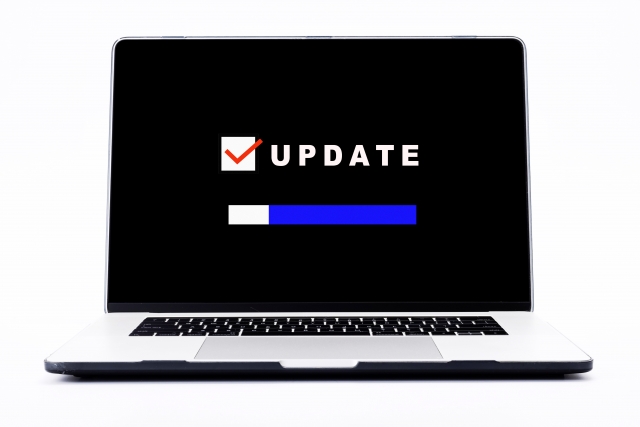
Microsoft Defenderの全コンポーネントを更新する別の方法は、Microsoft.comの専用ページを利用することです。このページでは、Defenderのプラットフォームバージョン、エンジンバージョン、セキュリティインテリジェンスバージョンなど、Defender環境を構成する複数の要素の更新が可能です。
更新を行うには、まずMicrosoftのウェブページにアクセスし、対象のWindows 10またはWindows 11のエディション(Home、Pro、Educationなど)に適したプラットフォームバージョンを選択します。ダウンロードされるZIPファイルには、関連するキャビネットファイル(.cab)、パッチファイル、およびPowerShellスクリプト「DefenderUpdateWinImage.ps1」が含まれています。
このスクリプトをオフラインのWindowsイメージに適用することで、Defenderの全コンポーネントを更新できます。この方法は、特にシステム管理者や技術的な知識を持つユーザーに適しており、Windows Updateが機能しない場合の有効な代替手段となります。
方法4:Microsoft PC Manager(ベータ版)を試す
Microsoft PC Managerは、Windowsの管理と保守を効率化するための新しいツールです。現在ベータ版として提供されており、特にWindows Updateが機能しない場合に役立つ機能を備えています。このツールを使用すると、Microsoft Defenderの更新を含む、さまざまなシステム更新を簡単に管理できます。
Microsoft PC Managerを使用するには、まず公式ウェブサイトからツールをダウンロードし、インストールします。インストール後、スタートメニューからアプリケーションを起動し、セキュリティセクションにアクセスします。ここから、Windows Updateをチェックし、利用可能な更新を確認できます。
このツールは、特に技術的な知識がないユーザーにとっても使いやすく、Windows Updateが停止している場合の有効な代替手段となります。Microsoft PC Managerを通じて、Microsoft Defenderを含むシステム全体のセキュリティとパフォーマンスを維持することができます。
更新が必要な理由:セキュリティリスクを避けるため
Microsoft Defenderを最新の状態に保つことは、セキュリティリスクを最小限に抑えるために非常に重要です。新しいウイルスやマルウェアは常に開発されており、古いセキュリティ定義ではこれらの脅威に対処できない可能性があります。そのため、定期的な更新は、これらの新しい脅威からPCを守るために不可欠です。
特にビジネス環境では、セキュリティの脆弱性がビジネスデータや顧客情報の漏洩につながるリスクがあります。これを避けるためにも、Microsoft Defenderの更新は欠かせません。手動での更新方法を知っておくことで、Windows Updateが停止している状況でも、迅速に対応し、セキュリティを維持することができます。
更新プロセスのトラブルシューティング

Microsoft Defenderの手動更新は通常スムーズに進むものですが、時にはトラブルが発生することもあります。例えば、更新プロセスが途中で停止する、エラーメッセージが表示される、または更新後にDefenderが正常に機能しないなどの問題が起こることがあります。これらの問題を解決するためには、いくつかのトラブルシューティング手順を試みることが重要です。
まず、更新プロセスが停止した場合、コンピュータを再起動してから再度更新を試みることが有効です。エラーメッセージが表示される場合は、メッセージの内容を注意深く読み、指示に従ってください。また、更新後にDefenderが正常に機能しない場合は、Defender自体を再インストールすることを検討してください。
これらのトラブルシューティング手順は、更新プロセス中に発生する一般的な問題を解決するのに役立ちます。しかし、問題が解決しない場合は、Microsoftのサポートチームに連絡することをお勧めします。
定期的な更新の重要性
Microsoft Defenderの定期的な更新は、セキュリティを維持するために非常に重要です。新しいウイルスやマルウェアは日々開発されており、最新のセキュリティ定義を使用してこれらの脅威に対抗することが必要です。定期的な更新は、これらの新しい脅威からPCを保護し、セキュリティリスクを最小限に抑えるために不可欠です。
Windows Updateを通じて自動的に更新が行われることが多いですが、何らかの理由でWindows Updateが機能しない場合は、手動での更新が必要になります。この記事で紹介した方法を定期的に実行することで、Microsoft Defenderを最新の状態に保ち、PCのセキュリティを確保することができます。
定期的な更新は、特にビジネス環境において重要です。セキュリティの脆弱性はビジネスデータや顧客情報の漏洩につながる可能性があり、これを避けるためにも、Microsoft Defenderの更新は欠かせません。
専門家のアドバイス:更新をスムーズに行うコツ
Microsoft Defenderの更新をスムーズに行うためには、いくつかの専門家のアドバイスが役立ちます。まず、更新プロセスを開始する前に、すべての開いているアプリケーションを閉じて、不要なプログラムを終了させることが重要です。これにより、更新プロセス中のシステムの負荷を軽減し、エラーの発生を防ぐことができます。
また、インターネット接続が安定していることを確認してください。更新ファイルのダウンロード中に接続が不安定だと、プロセスが中断される可能性があります。さらに、更新プロセスを実行する際は、コンピュータの電源が安定していることを確認し、必要に応じて電源コードを接続しておくことが望ましいです。
これらの基本的な準備を行うことで、Microsoft Defenderの更新プロセスはよりスムーズに進行し、エラーのリスクを最小限に抑えることができます。定期的な更新は、PCのセキュリティを維持するために非常に重要であり、これらの小さな工夫が大きな違いを生むことがあります。
安全なPC環境を維持するために

Microsoft Defenderの定期的な更新は、安全なPC環境を維持するために不可欠です。特にビジネス環境では、セキュリティの脆弱性がビジネスデータや顧客情報の漏洩につながるリスクがあるため、最新のセキュリティ対策を常に施すことが重要です。
Windows Updateが停止している場合でも、この記事で紹介した手動更新方法を利用することで、Microsoft Defenderを最新の状態に保つことができます。手動更新は、特に技術的な知識がないユーザーにとっても比較的簡単に実行できるため、定期的なセキュリティチェックの一環として取り入れることをお勧めします。
また、トラブルシューティングの手順や専門家のアドバイスを参考にすることで、更新プロセスをよりスムーズに進めることができます。安全なPC環境を維持するために、これらの手順を定期的に実行しましょう。
まとめ
本記事では、Windows Updateが停止している場合にもMicrosoft Defenderを最新の状態に保つための手動更新方法を詳しく解説しました。これには、Windowsの設定を利用する方法、PowerShellを使った更新、Microsoft.comからのコンポーネント更新、そしてMicrosoft PC Manager(ベータ版)の利用が含まれます。
また、更新プロセスのトラブルシューティング方法や、更新をスムーズに行うための専門家のアドバイスも提供しました。これらの手順は、特に技術的な知識がないユーザーにとっても実行可能であり、定期的なセキュリティチェックの一環として取り入れることが推奨されます。
Microsoft Defenderの定期的な更新は、新しいウイルスやマルウェアからPCを保護し、セキュリティリスクを最小限に抑えるために不可欠です。特にビジネス環境では、セキュリティの脆弱性がビジネスデータや顧客情報の漏洩につながるリスクがあるため、最新のセキュリティ対策を常に施すことが重要です。
Windows Updateが機能しない状況でも、これらの手動更新方法を利用することで、Microsoft Defenderを最新の状態に保ち、安全なPC環境を維持することができます。安全なコンピューティング環境の維持は、個人ユーザーからビジネスユーザーまで、すべてのWindowsユーザーにとって重要な課題です。この記事が、その目的を達成するための一助となれば幸いです。