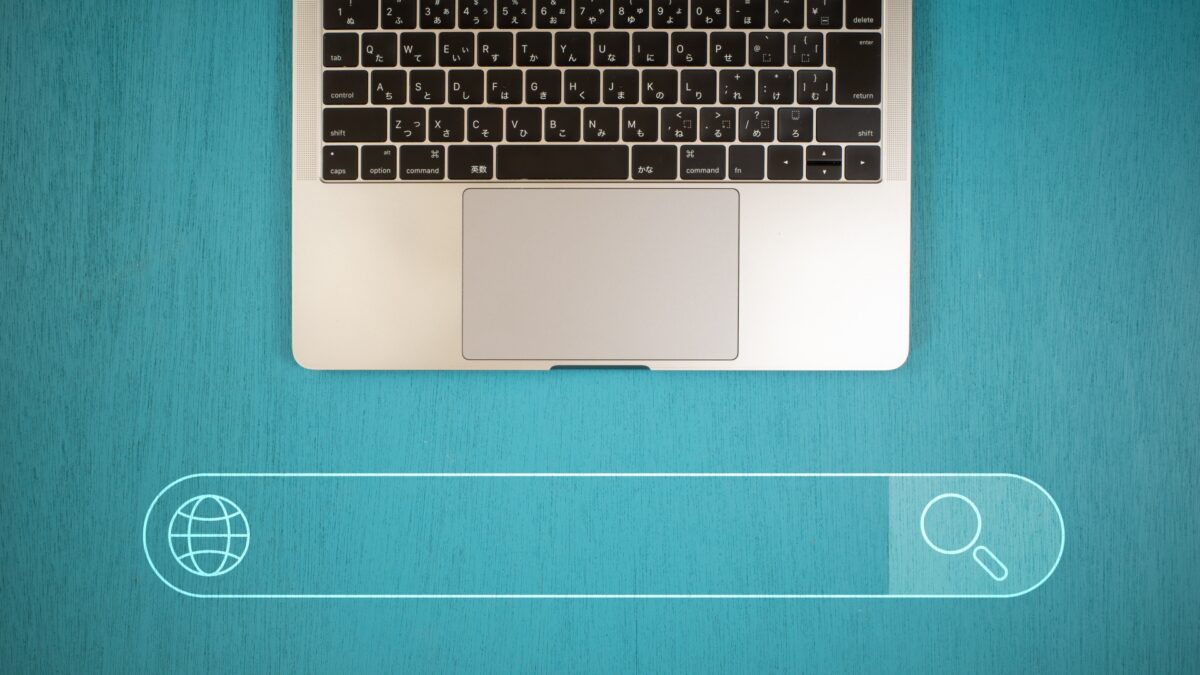Windows 11のユーザーにとって「ドライバーパワー状態の失敗」エラーは、システムクラッシュやブルースクリーンを引き起こす原因として深刻な問題である。このエラーは主に電源管理設定やドライバーの不具合が要因となる場合が多く、デバイスの正常な動作を阻害する。
特に新たなデバイスを接続した場合やドライバー更新直後に発生しやすいため、迅速な対策が求められる。セーフモード起動やドライバー更新、またWindowsの電源設定調整といった対処法を通じて問題解決を図ることが推奨されており、これによりパフォーマンスの安定化とシステムトラブルの回避が可能となる。
セーフモード起動によるエラー原因の特定とその利点

「ドライバーパワー状態の失敗」エラーが頻発する背景には、Windows 11のデバイスドライバーに不具合が生じることが多くのケースで関与している。このエラーの根本原因を特定するために、まずセーフモードでシステムを起動する方法が推奨される。セーフモードでは、システムが必要最低限のドライバーと機能のみで立ち上がるため、通常の環境では確認が難しいドライバー間の衝突や、誤動作しているデバイスの特定がしやすい。
MSPoweruserも推奨しているこの手法により、エラーを引き起こしている可能性のあるデバイスを迅速に特定できる。特に、周辺機器の接続が多い環境では、これが有効だ。外部デバイスを一時的に取り外すことで、デバイスドライバーの相互干渉を排除し、潜在的な原因を限定できるからである。また、セーフモードで起動する際には、デバイスマネージャーでのドライバー更新や再インストールを試みることで、安定動作が可能となる。
セーフモードの起動は一見煩雑に感じるが、その後のシステム安定化を考えれば効果的であり、時間を節約する策といえる。セーフモードを利用することで、最小限のシステム環境下でトラブルシューティングを行うことの重要性が示されるだろう。
ドライバーの更新とロールバックによるエラー改善方法
Windows 11で「ドライバーパワー状態の失敗」エラーが発生した場合、ドライバーの更新やロールバックが解決策となることが多い。古いドライバーや互換性に問題のあるドライバーは、システムの不具合を引き起こしやすく、エラーが表示される要因となる。MSPoweruserは、ドライバー更新ツールの活用やデバイスマネージャーからの直接操作での更新を提案している。
まず、デバイスマネージャーを開き、黄色の三角マークが付いたデバイスを確認することで、問題のあるドライバーが特定できる。必要に応じてドライバーをロールバックすることも有効であり、特に最近更新したドライバーがエラーの発生タイミングと一致する場合には、以前のバージョンに戻すことで安定性が向上する可能性がある。
自動でドライバーを管理するツールの導入も有効だが、信頼性の高いソースからのインストールを選択することが求められる。更新やロールバックを適切に行うことで、システムの安定性を確保できるため、定期的なドライバーメンテナンスを行うべきである。
高速スタートアップの無効化によるシステム安定化
Windows 11の高速スタートアップ機能は、起動時間を短縮する反面、システムの安定性に影響を与える可能性がある。この機能がオンになっていると、システムが完全にシャットダウンされず、一部のドライバーが不安定になることがあり、エラーの発生につながる。
高速スタートアップを無効にする方法は比較的簡単で、コントロールパネルの電源オプションから設定を変更できる。MSPoweruserもこの方法を推奨しており、高速スタートアップを無効にすることで、ドライバーパワー状態の失敗エラーが減少する事例が多い。特に、電源管理に影響するデバイス(ワイヤレスアダプタやPCI Expressなど)の設定を確認し、最大パフォーマンスモードにすることで、電力供給の安定性が改善される。
この方法は特に、頻繁にシャットダウンと再起動を繰り返すユーザーにとって効果的である。高速スタートアップを無効化することで、Windows 11のシステムをより安定させることができ、エラー防止と同時に、予期しないクラッシュを回避する施策となる。